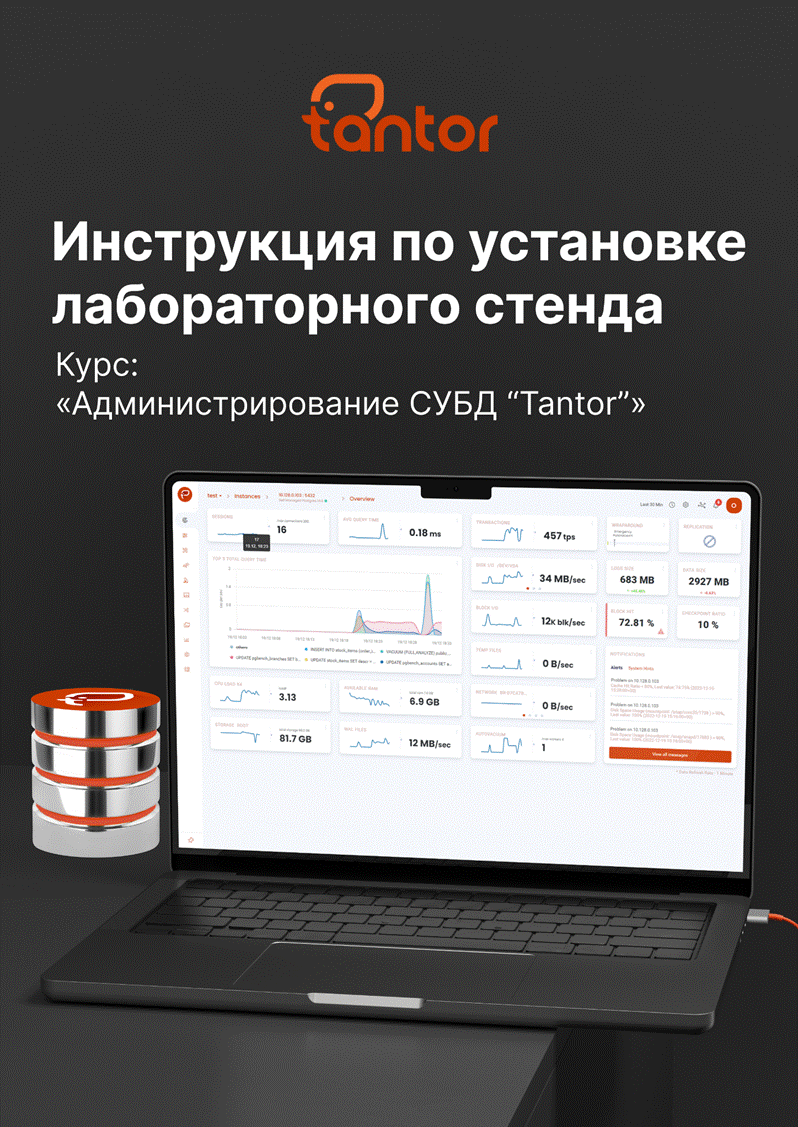
Оглавление
Подготовлено:
Олег Иванов, Дмитрий Пронькин, Эмиль
Школьник, Дарья Мишарина, Александр Горбачук
|
! |
Последнее обновление: 7 июля 2024 г. |
Установка виртуальной среды
Виртуальный лабораторный стенд для выполнения практических заданий
содержит собранную виртуальную машину с уже предустановленными двумя
экземплярами СУБД Tantor SE.
Скачайте образ (Tantor-DB-only-for-education_2024.ova) с ресурса
(https://disk.astralinux.ru/s/GzT8RN7GyXLWz2E) компании «Tantor labs» к себе на компьютер.
Если не установлен, установите VirtualBox
( https://www.virtualbox.org/
) версии не ниже 6.1.34
Если используете ОС Astra Linux, используйте следующую инструкцию:
Установите Virtualbox 7.0 под Astra Linux 1.7 (для установки понадобится
возможность выполнять команды под пользователем root).
Проверьте версию операционной системы (отмечены команды в
терминале):
astra@education:~$
cat /etc/astra_version
1.7.3
1. Откройте терминал (например, «Fly Terminal»),
подключите необходимые репозитории. Для выполнения скопируйте команды в терминал:
astra@education:~$ echo deb [arch=amd64]
https://download.virtualbox.org/virtualbox/debian buster contrib | sudo tee -a
/etc/apt/sources.list
deb
[arch=amd64] https://download.virtualbox.org/virtualbox/debian buster contrib
astra@education:~$
2. Установите пакет ca-certificates, если они не
были ранее установлены:
astra@education:~$
sudo apt install ca-certificates
Reading
package lists... Done
Building
dependency tree
Reading
state information... Done
ca-certificates
is already the newest version (20220331+astra3).
0 upgraded,
0 newly installed, 0 to remove and 9 not upgraded.
astra@education:~$
3. Получите и установите ключ для репозитория Oracle
VirtualBox:
astra@education:~$ wget
https://www.virtualbox.org/download/oracle_vbox_2016.asc -O - | sudo apt-key
add
…………
Saving to:
‘STDOUT’
-
100%[====================================================>] 3.08K
--.-KB/s in 0s
(62.1 MB/s) - written to stdout [3157/3157]
OK
4. Обновите репозитории:
astra@education:~$
sudo apt update
5. Установите необходимый пакет:
astra@education:~$
sudo apt install debian-archive-keyring
Selecting
previously unselected package debian-archive-keyring.
(Reading
database ... 140134 files and directories currently installed.)
Preparing
to unpack .../debian-archive-keyring_2019.1+deb10u1_all.deb ...
Unpacking
debian-archive-keyring (2019.1+deb10u1) ...
Setting up
debian-archive-keyring (2019.1+deb10u1) ...
6. Добавьте репозиторий с VirtualBox:
astra@education:~$
echo deb https://deb.debian.org/debian/ buster main | sudo tee -a
/etc/apt/sources.list
deb
https://deb.debian.org/debian/ buster main
7. Обновите репозитории:
astra@education:~$
sudo apt update
8. Установите программу:
astra@education:~$ sudo apt install virtualbox-7.0
9. Переведите интерфейс на русский язык:
«File» – «Preference» – «Language» - «Русский»
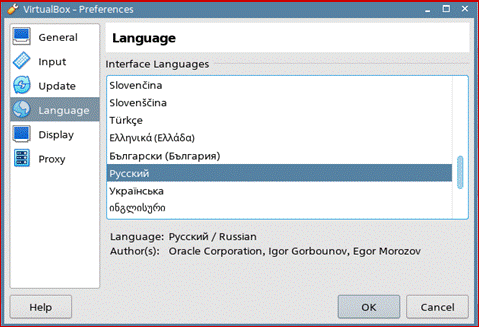
Установку VirtualBox под другие версии Astra Linux
можете посмотреть здесь.
Импортируйте образ виртуальной машины.
Через меню файл > импорт конфигураций,
импортируйте образ виртуальной машины.
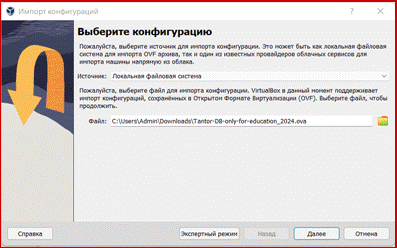
В
виртуальной машине включён автологон. Если спрашивается имя и пароль для входа
в операционную систему используйте: astra / astra
Если используете ОС Windows , используйте следующую инструкцию:
1) Установите, если не установлен, VirtualBox 6.1.34 или более новую
версию.
2) Запустите VirtualBox, перейдите в меню Файл -> Настройки ->
Плагины и установите Extension Pack соответствующей VirtualBox версии.
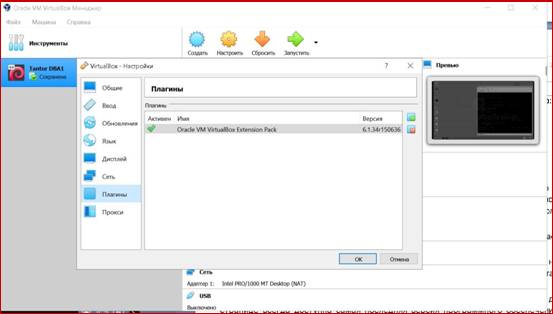
3) Выберите в меню VirtualBox Файл -> Импорт конфигураций. Выберите файл Tantor-DB-only-for-education_2024.ova уберите галочку
"Импортировать жесткие диски как VDI".
Если виртуальная машина не импортируется, то возможно нужно поменять
директорию виртуальных машин на ту, в которой есть свободное место. Для этого в
VirtualBox выбрать Файл -> Меню -> Папка для машин по умолчанию и
установить директорию в которой нет ограничений на свободное место, например,
"C:\Virtualbox".
4) Если при запуске виртуальной машины выдаётся ошибка VERR_PGM_NOT_SUPPORTED_FOR_NEM_MODE
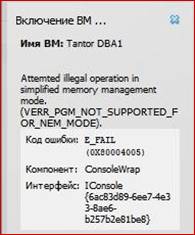
это означает, что в Windows
запущена программа (служба), которая использует виртуализацию. Виртуализацию
может использовать одновременно только одно приложение и этим приложением
является VirtualBox. В случае ошибки проверьте не установлен ли компонент
Windows "Низкоуровневый интерфейс Hyper-V".
Для этого запустите в командной строке appwiz.cpl, кликните на ссылку "Включение или отключение компонентов
Windows" раскройте раздел с буквосочетанием "Hyper-V"

Если "Низкоуровневая оболочка Hyper-V" установлена (https://learn.microsoft.com/ru-ru/troubleshoot/windows-client/application-management/virtualization-apps-not-work-with-hyper-v) - деинсталлируйте уберав галочку и перегрузите Windows.
Если ошибка не исчезла, то возможно придется отключить или деинсталлировать
другие приложения, которые запускаются и используют виртуализацию и
перегрузить Windows. К таким приложениям относятся: "Подсистема Windows для Linux", "Windows Sandbox" (https://forums.virtualbox.org/viewtopic.php?t=110681), "Device Guard",
"Credential Guard".
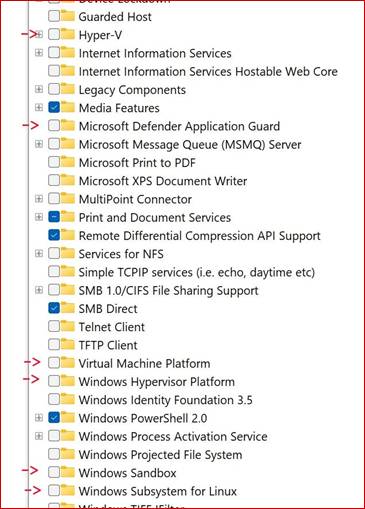
Если ошибка не исчезла, то виртуализацию используют другие приложения или функционал Windows. Такой функционал в Windows может появляться с обновлениями в любой момент. Из известных: обновление Windows 22H2 включает опции "Memory Integrity", "Memory Protection", "Secured Core" которые после обновлений могут работать в режиме с использованием виртуализации https://learn.microsoft.com/en-us/windows-hardware/design/device-experiences/oem-hvci-enablement
Если ничего не помогло, запустите cmd.exe и выполните команду:
"C:\Program Files\Oracle\VirtualBox\VBoxManage.exe"
setextradata "Tantor DBA1" VBoxArialnal/RamPreAlloc 0
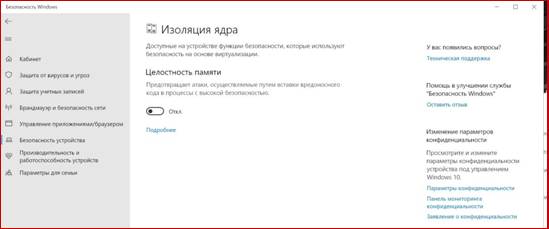
5) После успешного запуска виртуальной машины справ внизу окна VirtualBox
будет указан режим работы. Корректный режим
работы: синий значок "V", механизм выполнения использующий
аппаратную виртуализацию VT-x/AMD-V.
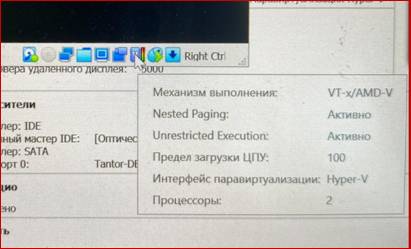
Если значок в виде зелёной черепахи (green turtle):
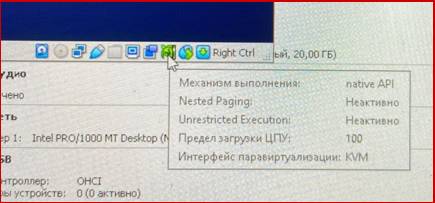
то нужно проверить, включена ли поддержка аппаратной виртуализации в
BIOS.
Параметры BIOS могут называться: "Enable VT" и "VT for I/O
Direct".
В виртуальной машине
включён автологон. Если спрашивается имя и пароль для входа в операционную
систему используйте: astra
/ astra
Пароли пользователей операционной системы: root/root postgres/postgres
В приложении pgAdmin пароль tantor. Пароли для кластеров и реплики в
pgAdmin пустые.
Учебное пособие и практические задания в формате pdf находятся на
десктопе виртуальной машины.
Платфрома Tantor 4.1
Обзор платформы в 9 главе (5 день курса). Практика
опциональна. Для демонстрации или ознакомления с Платформой можно скачать
виртуальную машину.
Ссылка на виртуальную машину с установленной и
сконфигурированной Платформой 4.1 https://disk.astralinux.ru/s/cRfbPWb7z3ngGjK
Память для виртуальной машины 6Гб, размер ova 8Гб. Ознакомительный
период Платформы месяц, позже требуется лицензионный ключ. В ova Платформа была
установлена в конце июля 2024 года. Чтобы с ней работать можно после раскрытия
образа дать команду
"C:\Program Files\Oracle\VirtualBox\VBoxManage.exe"
setextradata edu VBoxInternal/Devices/VMMDev/0/Config/GetHostTimeDisabled 1
Откатить дату на компьютере на 30 июля 2024 года. Запустить
виртуальную машину, вернуть дату на компьютере к актуальному, при этом в
виртуальной машине останется cтарое время.
Вход в операционную систстему astra/astra
После запуска виртуальной машины дать команду: sudo
systemctl restart docker
Запустить браузер, откроется страница входа в Плаформу.
имя в браузере student@student.ru пароль Student123!
дистрибутив Платформы 4.1
https://public.tantorlabs.ru/tantor-eco-4.1.0.tar.gz
Полезные ссылки
Сайт: https://tantorlabs.ru/ — здесь вы найдете основную
информацию о нашей компании, наших услугах, продуктах и проектах. Мы постоянно
обновляем информацию на сайте, чтобы обеспечить вас самой актуальной и полезной
информацией.
Электронная почта для
обратной связи: edu@tantorlabs.ru — если у
вас есть вопросы, предложения или замечания, пожалуйста, свяжитесь с нами.
Канал на RuTube: https://rutube.ru/channel/31876555/ — подписывайтесь на наш канал на
RuTube, чтобы быть в курсе всех последних видеоуроков, презентаций и других
материалов, связанных с нашими продуктами.
Обновления программного
обеспечения: https://public.tantorlabs.ru/ — на данной странице всегда доступна
самая последняя версия программного обеспечения. Мы регулярно выпускаем
обновления, чтобы улучшить функциональность и исправить возможные ошибки.
Ссылка на материалы
курса: http://tantor.su
.
С наилучшими
пожеланиями!
Команда «ТАНТОР ЛАБС»